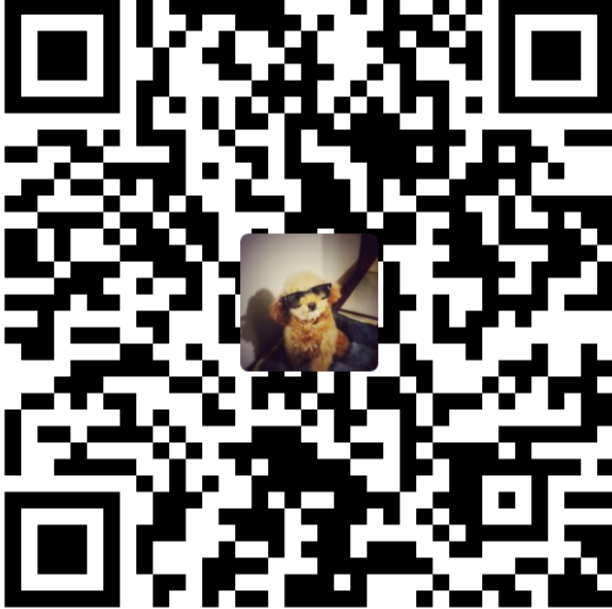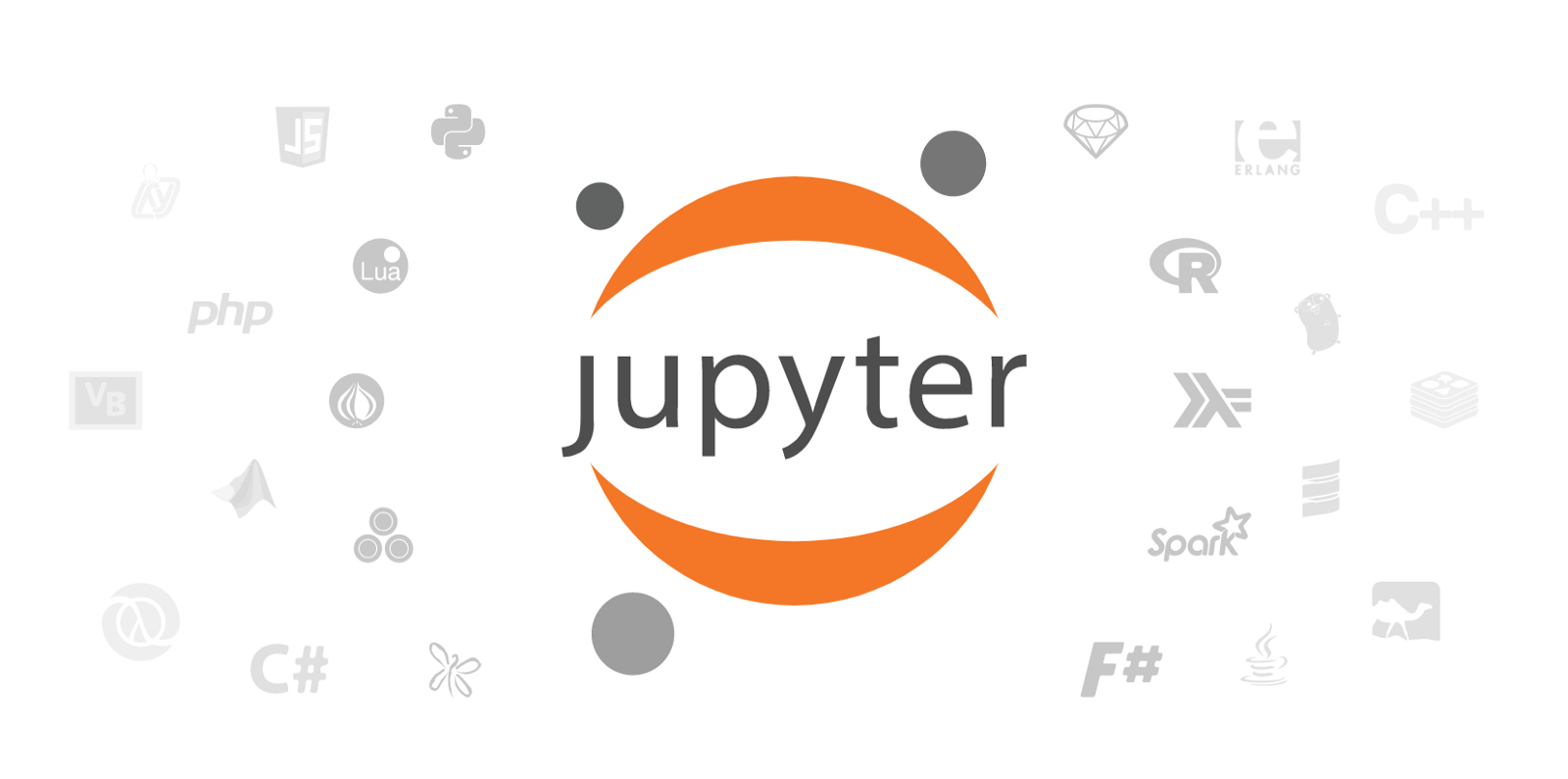
最近在公司的服务器上搭环境和工具,折腾了一小会,记录一下
安装Anaconda
公司服务器系统信息:
- Linux version:
4.4.0-116-generic (buildd@lgw01-amd64-021)- Distribution:
Ubuntu 16.04.4 LTS- gcc version:
5.4.0 20160609- CPU info:
32 Intel(R) Xeon(R) CPU E5-2670 0 @ 2.60GHz(双物理cpu,单个cpu 8核16线程…)- 内网ip:
10.10.22.13
-
首先
ssh到服务器,cd到一个非系统级的目录,下载anaconda安装脚本:wget https://mirrors4.tuna.tsinghua.edu.cn/anaconda/archive/Anaconda3-5.1.0-Linux-x86_64.sh -
执行安装脚本:
sh Anaconda3-5.1.0-Linux-x86_64.sh- 若中途问你是否添加环境变量,请选择否,不然会覆盖系统的python环境变量
- 安装位置自选
-
设置软链接至
usr/local/bin:
因为不设置环境变量,所以这一步是方便我们可以在命令行直接输入可执行文件名执行anaconda3/bin下的可执行文件,如jupyter1
2
3
4
5
6
7将anaconda3/bin/python解释器运行脚本软链接至/usr/local/bin/python36,python36可换成其他你喜欢的名字
ln -s ${path to anaconda3}/bin/python /usr/local/bin/python36
将anaconda3/bin/jupyter运行脚本软链接至/usr/local/bin/jupyter
ln -s ${path to anaconda3}/bin/jupyter /usr/local/bin/jupyter
还有什么要软链过去的请参照上面自便
在终端输入python36,jupyter查看是否生效
服务器配置jupyter
到重头戏了
这里有两个需求:
- 在公司内网能访问到juoyter服务的端口
- 在家时连上公司VPN能访问到jupyter服务的端口
首先生成jupyter配置文件
执行下面的命令:
1
jupyter notebook --generate-config
配置文件会生成在以下路径:
- Windows:
C:\Users\USERNAME\.jupyter\jupyter_notebook_config.py - OS X:
/Users/USERNAME/.jupyter/jupyter_notebook_config.py - Linux:
/home/USERNAME/.jupyter/jupyter_notebook_config.py
生成密码与加密后的hash串
执行下面的命令,输入设定的密码
1
jupyter notebook password
hash文件生成在以下路径:
- Windows:
C:\Users\USERNAME\.jupyter\jupyter_notebook_config.json - OS X:
/Users/USERNAME/.jupyter/jupyter_notebook_config.json - Linux:
/home/USERNAME/.jupyter/jupyter_notebook_config.json
配置jupyter_notebook_config.py
先cd进.jupyter目录,然后vim
jupyter_notebook_config.py进行修改
在顶部添加下面的配置:
1
2
3
4
5
6
c.NotebookApp.allow_origin = '*'
c.NotebookApp.ip = '*'
c.NotebookApp.open_browser = False
c.NotebookApp.password = u"sha1:bb7b06..." # 这里将jupyter_notebook_config.json里的sha1串复制过来
c.NotebookApp.port = 9999 # 端口可设为其他,注意不要冲突
c.NotebookApp.trust_xheaders = True
配置hosts
以我的为例
1
10.10.22.13 fp-bd13
启动jupyter
用nohup在后台启动:
1
nohup jupyter notebook --allow-root &
浏览器访问http://fp-bd13:9999,看看效果。
Tips: jupyter新的jupyter
lab比notebook做了一些优化,界面也高端很多。只要在url后面加/lab就能立即享用http://fp-bd13:9999/lab
配置反向代理
这一步是最坑爹的
我们公司内部的vpn统一登上这台服务器172.17.22.229,然后通过它再连10.10.22.*的机器。所以需要在172.17.22.229的nginx上配置反向代理,这样我们就能在外面访问到jupyter了
折腾了N久,最终配置如下:
1
2
3
4
5
6
7
8
9
10
11
12
13
14
15
16
17
18
map $http_upgrade $connection_upgrade {
default upgrade;
'' close;
}
server{
server_name fp.bd13.dev.jupyter;
location / {
proxy_pass http://10.10.22.13:9999;
proxy_redirect off;
proxy_set_header HOST $host;
proxy_set_header X-Real-IP $remote_addr;
proxy_set_header X-Forwarded-For $proxy_add_x_forwarded_for;
proxy_http_version 1.1;
proxy_set_header Upgrade $http_upgrade;
proxy_set_header Connection "upgrade";
}
}
重新加载下nginx的配置,在浏览器访问fp.bd13.dev.jupyter就能愉快地玩耍啦