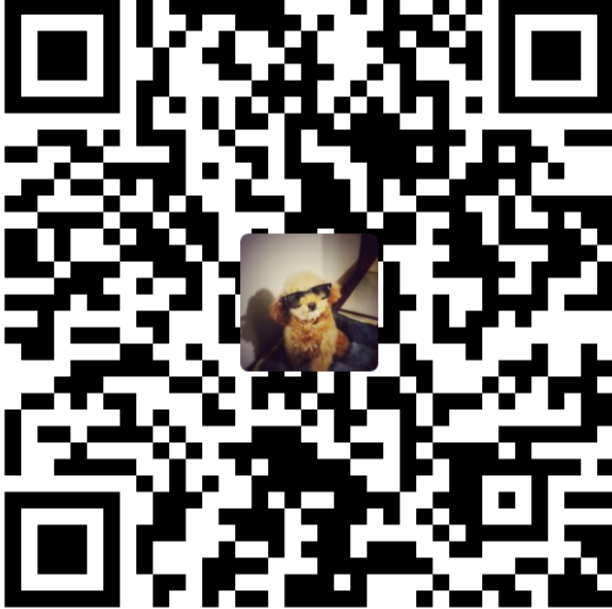软件和更新
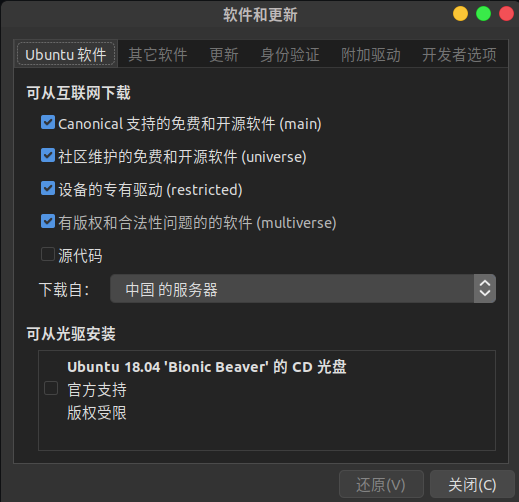
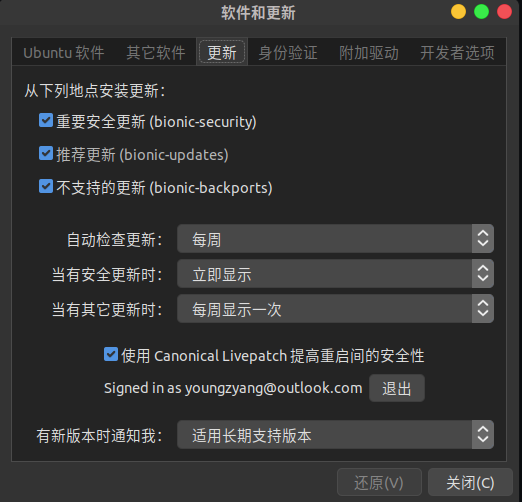
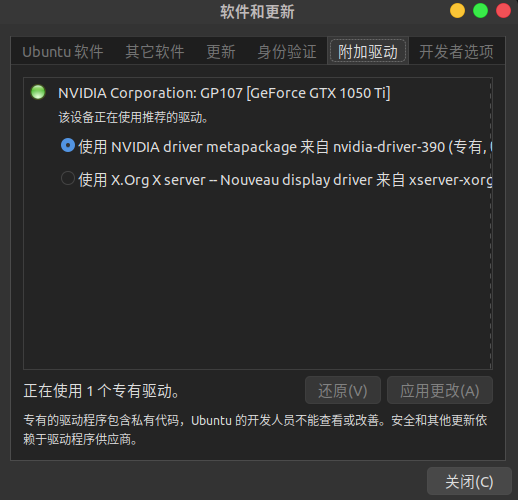
显卡驱动换成官方的之后可以重启一下,执行下面的命令看看是否安装成功:
1 |
nvidia-smi |
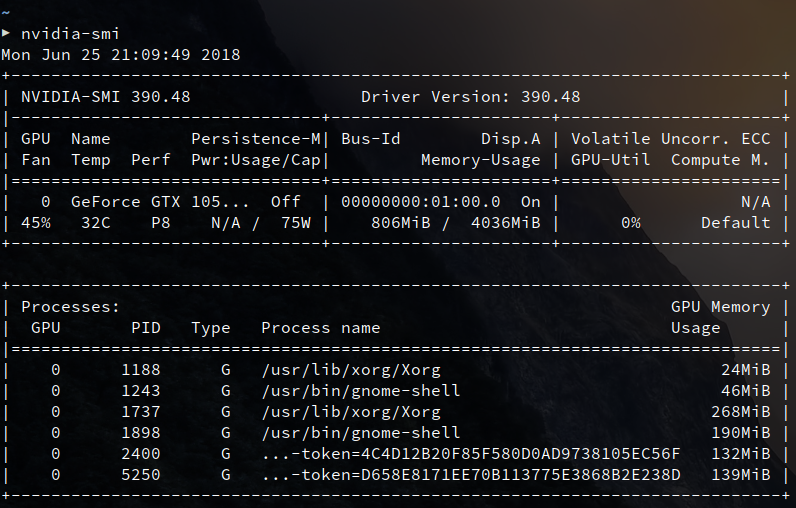
1 |
ubuntu-drivers devices |
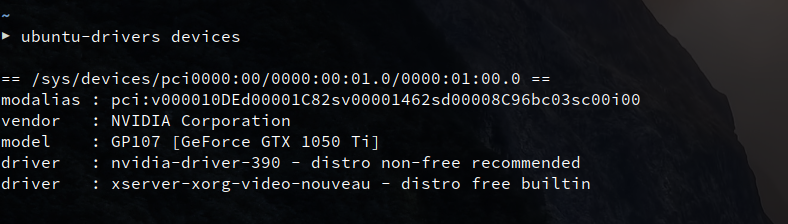
设置sudo无密码
执行:
1 |
sudo visudo |
找到
1 |
sudo ALL=(ALL:ALL) ALL |
改成
1 |
sudo ALL=(ALL:ALL) NOPASSWD:ALL |
安装neofetch
添加PPA:
1 |
sudo add-apt-repository ppa:dawidd0811/neofetch |
更新apt软件列表索引,并下载neofetch:
1 |
sudo apt update && sudo apt install neofetch |
执行:
1 |
neofetch |
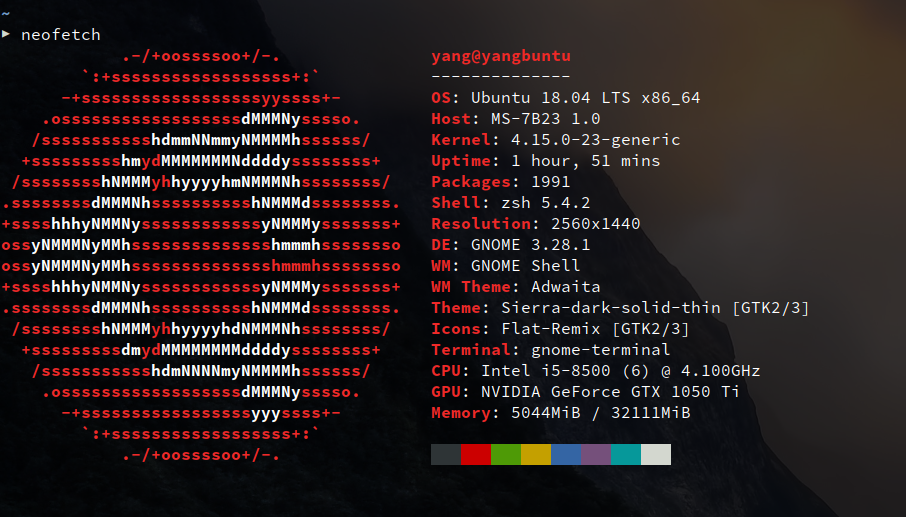
安装gnome-tweak
执行:
1 |
sudo apt install gnome-tweak-tool |
装完后 程序中文名 叫优化
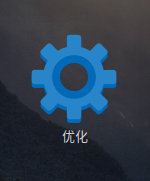
安装Opera浏览器(针对博主本人,本人常用浏览器)
去官网下deb包安装
安装主题和图标
ubuntu 18.04 将桌面环境换成了 Gnome,所以我们的主题是基于 Gnome/Gtk 的
上这里挑一款自己喜欢的主题:
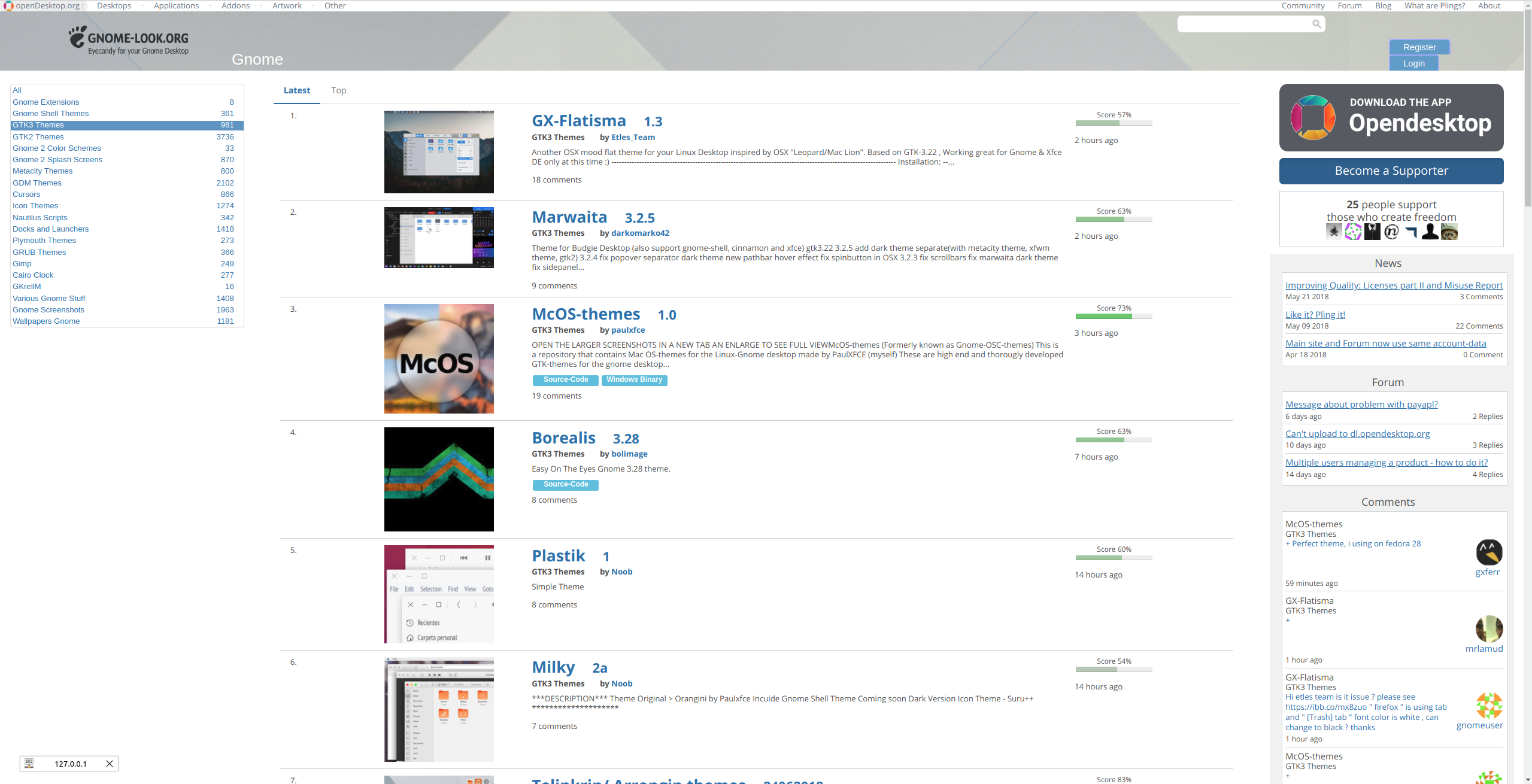
下面介绍3种安装主题和图标的方法
通过apt安装
这种方法需要所下载的主题或图标 有加入官方PPA源 或者
有提供第三方PPA源
下面以macOS
High Sierra这款主题为例说明:
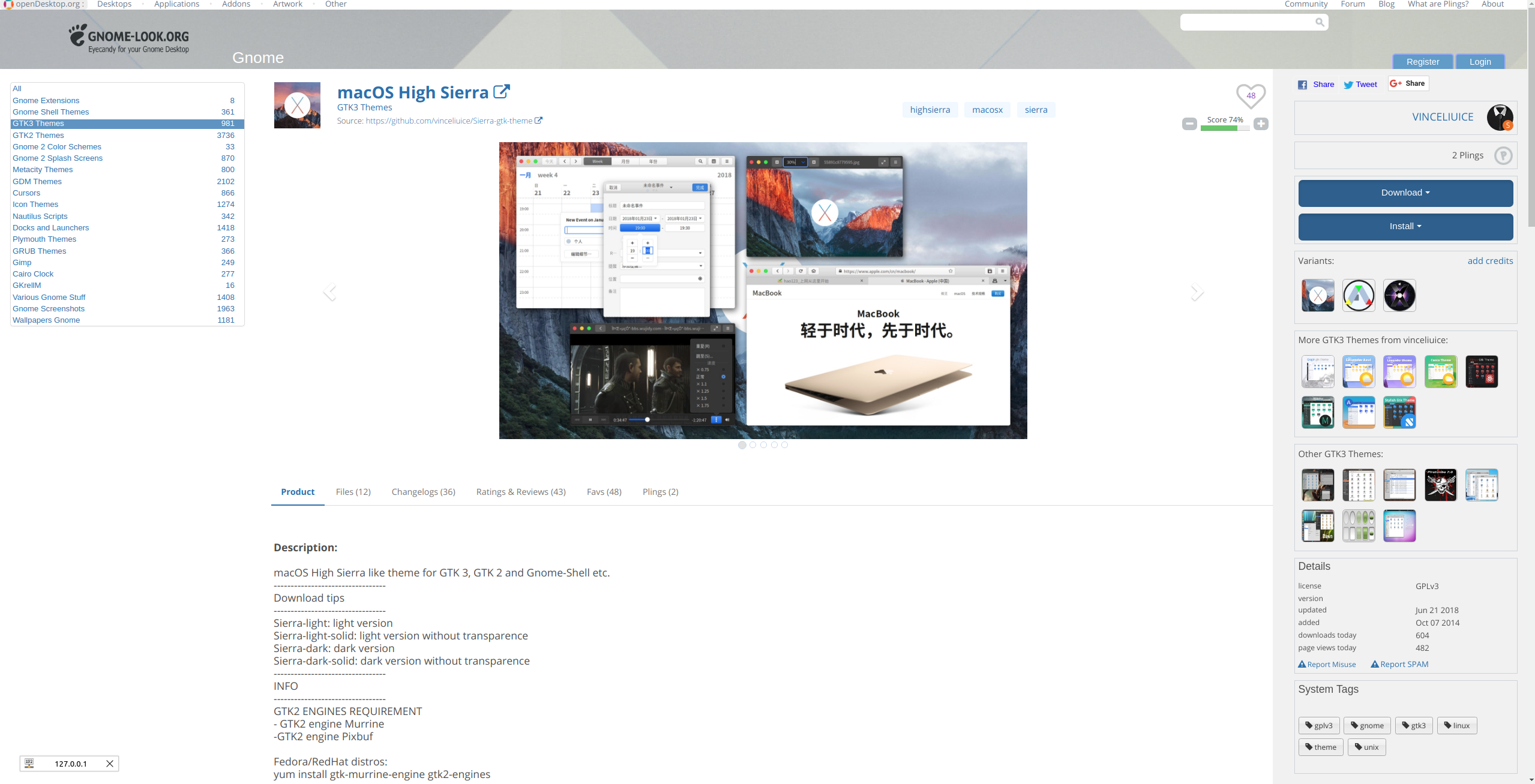
看到它标题下方的 github地址: https://github.com/vinceliuice/Sierra-gtk-theme:
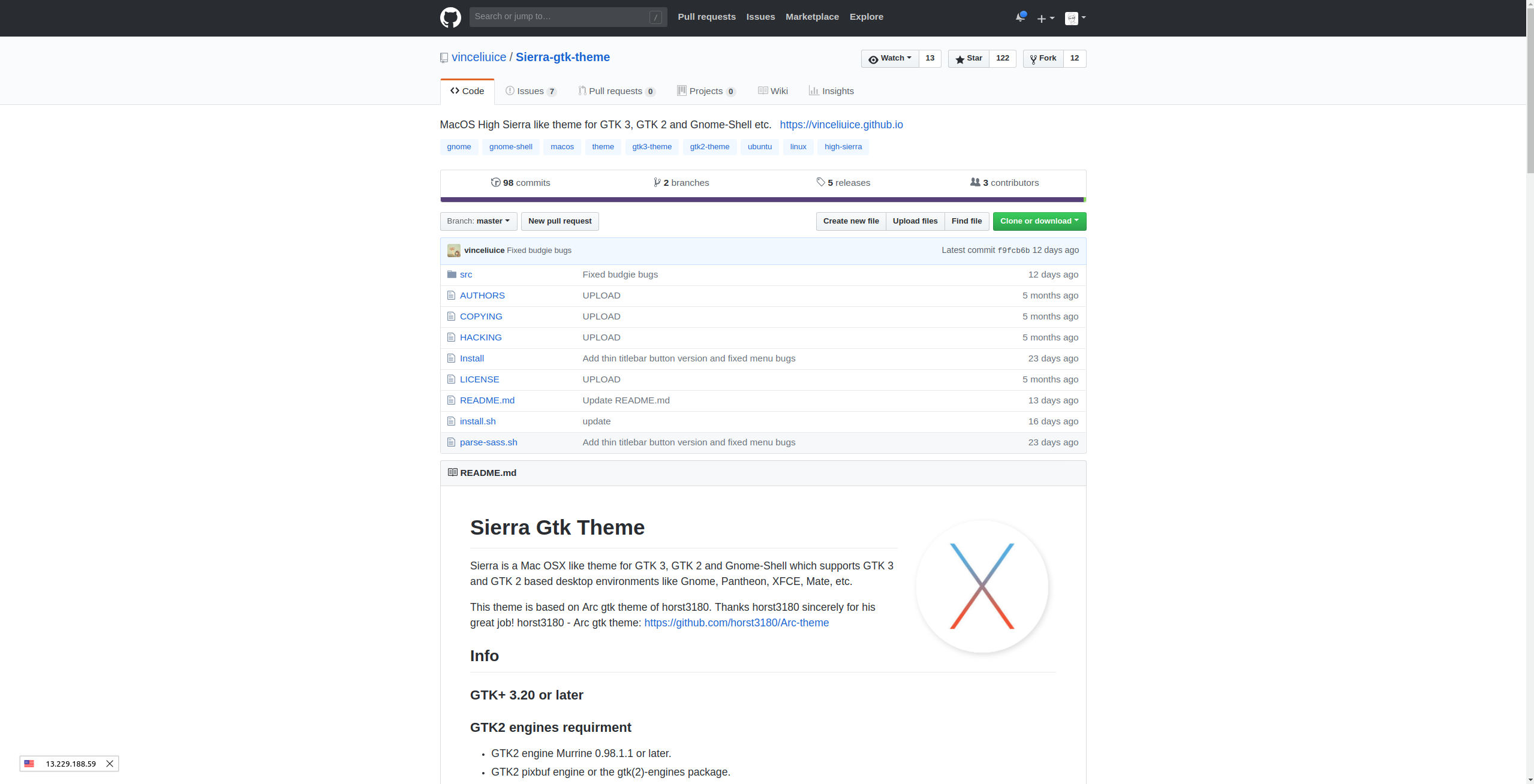
根据README进行安装:
- Ubuntu PPA (maintained by @igor-dyatlov):
1
2
3
4sudo add-apt-repository ppa:dyatlov-igor/sierra-theme
sudo apt update
sudo apt install sierra-gtk-theme # point releases
sudo apt install sierra-gtk-theme-git # git master branch
通过ocs-url-tools安装
我们可以看到,每个主题页面右边都有提供Download和Install,但是点完Install却发现浏览器会弹出询问
如何处理ocs: 链接,但是你点了执行却什么都没发生。这是因为你还需要安装
能处理ocs链接的工具
首先,访问这里,下载ocs-url_3.0.3-0ubuntu1_amd64.deb(你可以直接点这个链接下载),双击运行安装
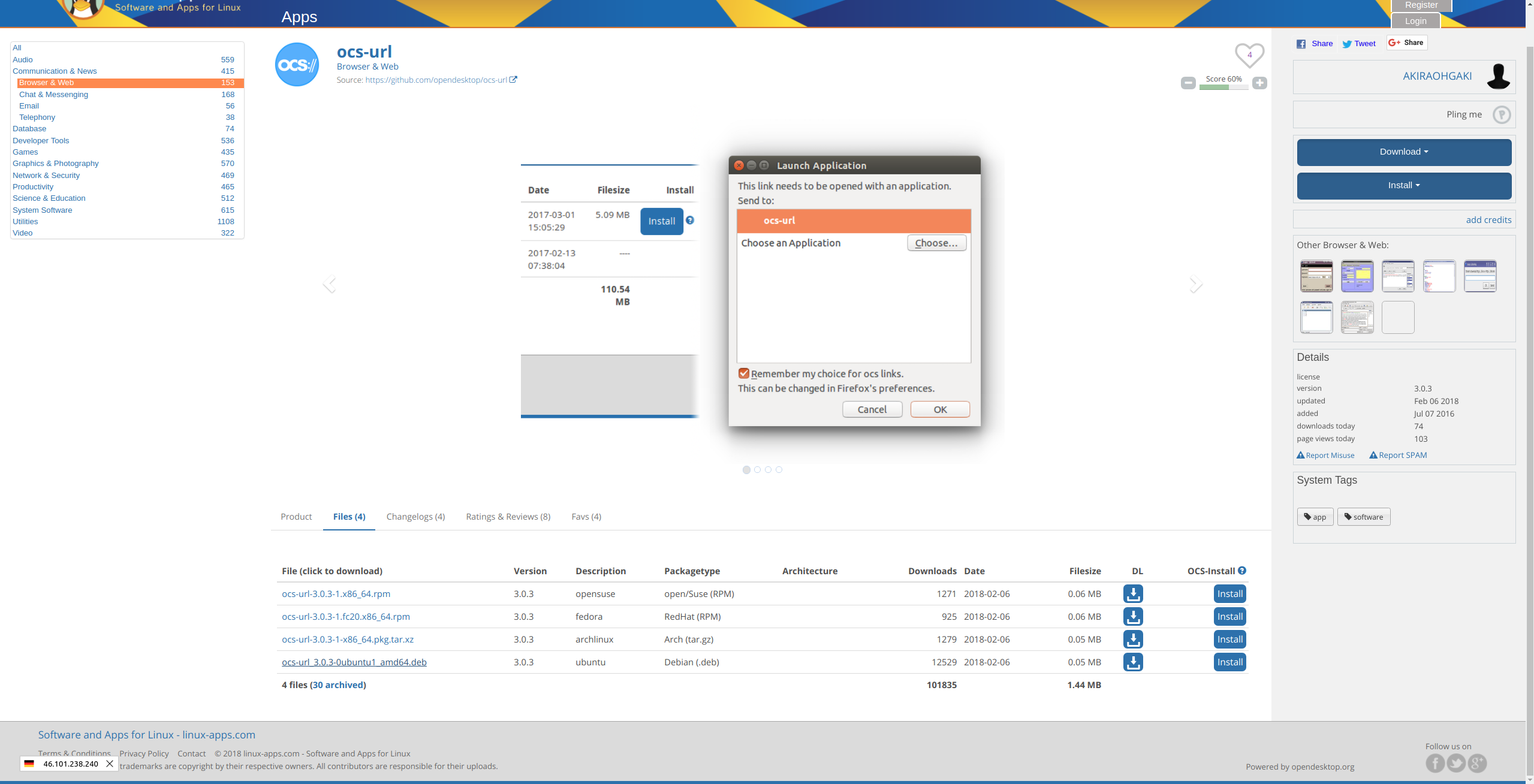
回到下载主题的地方,以Arrongin themes这款主题为例:
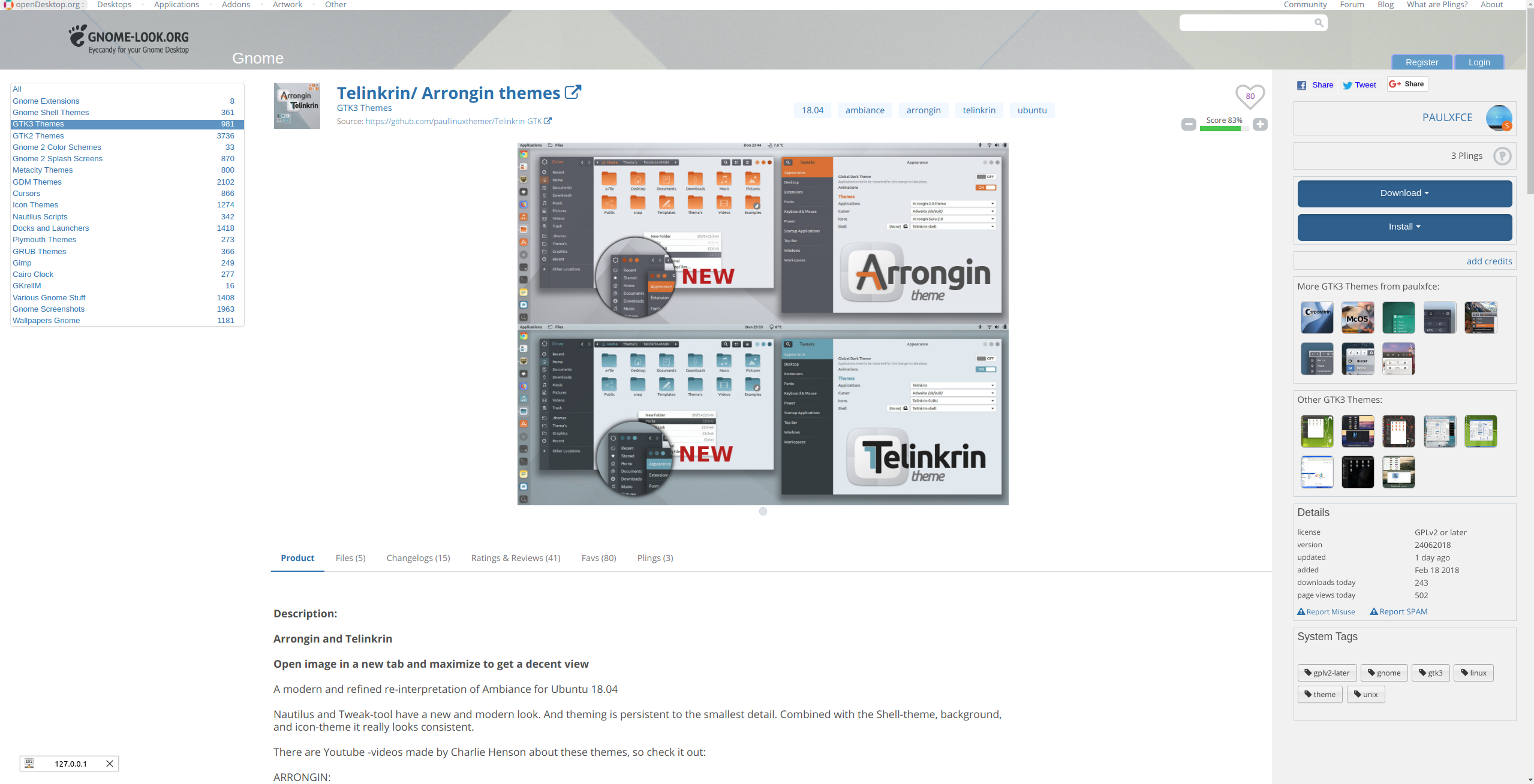
直接点Install安装,选择某个系列(如:
Telinkrin-Buttons-Right.tar.xz),浏览器会弹出提示,选择启动应用程序,弹出如下提示框,点ok安装:
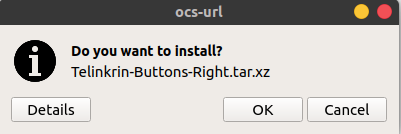
装完之后点击open就是打开安装位置,一般在~/.theme下;点击close就是关闭窗口
通过下载压缩包解压安装
安装主题或图标实质上只是把 主题文件 或 图标文件 解压到制定文件夹下,因此我们只要下载某款主题或图标的压缩文件,然后分别解压到下面的位置:
- 主题文件夹:
~/.theme/ - 图标文件夹:
~/.local/share/icons/
安装gnome-extension
ubuntu 18.04 将gnome-shell-theme变成了一个gnome-extension插件,导致gnome-tweak不能直接换shell的主题,因此我们要先安装gnome-extension,下面说明详细步骤
-
先本地安装支持下载gnome-extension的模块:
1
sudo apt install chrome-gnome-shell
-
访问gnome插件商店,点开User theme插件页面,点击
Click here to install browser extension安装浏览器端的插件下载模块 -
刷新一下页面,你就能看到右方有个开关按钮,点开就能自动安装插件了。关闭就是禁用插件
现在你不仅可以下载gnome-shell-theme插件,还能下载安装商店里的很多插件了
安装输入法
执行如下命令安装fcitx和googlepinyin:
1 |
sudo apt install fcitx fcitx-googlepinyin im-config |
执行:
1 |
im-config |
指定fcitx的配置即可
安装git/zsh/oh-my-zsh
-
安装
git:1
sudo apt install git
顺便配置ssh:
1
2cd ~/.ssh
ssh-keygen -C "${你的git仓库(如github)的email}" -
安装
zsh:1
sudo apt install zsh
-
安装
oh-my-zsh:1
2
3
4
5wget
sh -c "$(wget https://raw.githubusercontent.com/robbyrussell/oh-my-zsh/master/tools/install.sh -O -)"
curl
sh -c "$(curl -fsSL https://raw.githubusercontent.com/robbyrussell/oh-my-zsh/master/tools/install.sh)"
安装pip
-
pip2:1
2
3
4
5
6
7安装pip2
sudo apt update
sudo apt install python-pip
查看版本
pip --verion
输出: pip 9.0.1 from /usr/lib/python2.7/dist-packages (python 2.7) -
pip3:1
2
3
4
5
6
7安装pip3
sudo apt update
sudo apt install python3-pip
查看版本
pip3 --verion
输出: pip 9.0.1 from /usr/lib/python3/dist-packages (python 3.6)
安装vim/tmux
-
vim:1
sudo apt install vim
-
tmux1
sudo apt install tmux
安装powerline终端美化和字体库
安装
-
先安装
powerline插件:1
pip install --user powerline-status
这是一个Python的模块,安装位置一般在
~/.local/lib/python2.7/site-packages装完之后,将
~/.local/bin下的powerline相关的可执行脚本复制到~/.local/lib/python2.7/site-packages/scripts下:1
2
3
4
5先新建scripts文件夹
mkdir ~/.local/lib/python2.7/site-packages/scripts
拷贝脚本到scripts下
cp ~/.local/bin/powerline* ~/.local/lib/python2.7/site-packages/scripts -
再安装
powerline字体1
2
3
4
5
6
7
8
9
10clone
git clone https://github.com/powerline/fonts.git --depth=1
install
cd fonts
./install.sh
clean-up a bit
cd ..
rm -rf fonts
使用
再下面的文件添加对应配置
-
~/.zshrc:1
2开头添加
. /home/${填你的用户名}/.local/lib/python2.7/site-packages/powerline/bindings/zsh/powerline.zsh -
~/.vimrc:1
2
3
4
5
6set shell=/bin/zsh
set rtp+=/home/${填你的用户名}/.local/lib/python2.7/site-packages/powerline/bindings/vim
set guifont=Source\ Code\ Pro\ for\ Powerline:h14
set t_Co=256
let g:Powerline_symbols = 'fancy'
set fillchars+=stl:\ ,stlnc:\ -
~/.tmux.conf:1
source "/home/${填你的用户名}/.local/lib/python2.7/site-packages/powerline/bindings/tmux/powerline.conf"
安装dotfile(本人的配置文件,针对博主本人,有兴趣可以参考)
1 |
clone |
安装ShadowSocks-Qt5/SwitchyOmega
访问这里下载
release
版本的ShadowSocks-Qt5可执行程序Shadowsocks-Qt5-3.0.1-x86_64.AppImage,或者直接wget下载:
1 |
wget https://github.com/shadowsocks/shadowsocks-qt5/releases/download/v3.0.1/Shadowsocks-Qt5-3.0.1-x86_64.AppImage |
顺便搞一张icon图标:
1 |
wget https://avatars1.githubusercontent.com/u/3006190?s=200&v=4 shadowsocks.png |
将下载的可执行程序
提权,与图标一起拷贝到/opt/ShadowSocks-Qt5:
1 |
提权 |
建立启动器
1 |
进入启动器文件夹 |
写入如下内容
1 |
[Desktop Entry] |
保存退出,你应该在应用程序里能见到Shadowsocks的启动器图标了
然后安装浏览器代理插件SwitchyOmega:
-
点击下载
crx文件:SwitchyOmega.crx,然后将其拖到浏览器中安装 -
用
wget下载:1
wget https://github.com/FelisCatus/SwitchyOmega/releases/download/v2.5.15/SwitchyOmega.crx
然后拖到浏览器安装
接下来配置SwitchyOmega,参考这篇博客
安装Shutter截图软件
-
添加源,并安装 shutter:
1
2
3sudo add-apt-repository ppa:shutter/ppa
sudo apt-get update
sudo apt-get install shutter -
设置快捷键
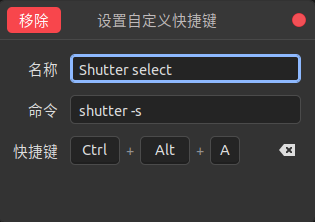
安装微信
访问这里下载
release 64位版本的linux-x64.tar.gz,或者用wget:
1 |
wget https://github.com/geeeeeeeeek/electronic-wechat/releases/download/V2.0/linux-x64.tar.gz |
下载完后解压至/opt文件夹下:
1 |
sudo tar -xzvf ${你的下载路径}/linux-x64.tar.gz -C /opt |
顺便搞一张图标:
1 |
wget -O wechat.png https://images2018.cnblogs.com/blog/1127869/201806/1127869-20180602105354254-1327395543.png |
将图标文件放到刚刚解压的路径:
1 |
sudo mv ${你的下载路径}/wechat.png /opt/electronic-wechat-linux-x64/resources |
建立启动器:
1 |
进入启动器文件夹 |
填入以下内容:
1 |
[Desktop Entry] |
赶快去试试吧~
安装VSCode
官网下载deb包安装
安装后将dotfile里的vscode配置copy到相应位置(针对博主本人,有兴趣可以参考):
1 |
cp ~/dotfile/.vscode/* ~/.config/Code/User/ |
安装java
-
添加源,更新:
1
2sudo add-apt-repository ppa:webupd8team/java
sudo apt update -
安装:
1
2
3
4
5java8
sudo apt install oracle-java8-set-default
java9
sudo apt install oracle-java9-set-default -
管理java/javac:
1
2
3
4
5java
sudo update-alternatives --config java
javac
sudo update-alternatives --config javac输出,自行选择版本:
1
2
3
4
5
6
7
8有 1 个候选项可用于替换 java (提供 /usr/bin/java)。
选择 路径 优先级 状态
------------------------------------------------------------
0 /usr/lib/jvm/java-8-oracle/jre/bin/java 1081 自动模式
* 1 /usr/lib/jvm/java-8-oracle/jre/bin/java 1081 手动模式
要维持当前值[*]请按<回车键>,或者键入选择的编号:1
2
3
4
5
6
7
8有 1 个候选项可用于替换 javac (提供 /usr/bin/javac)。
选择 路径 优先级 状态
------------------------------------------------------------
0 /usr/lib/jvm/java-8-oracle/bin/javac 1081 自动模式
* 1 /usr/lib/jvm/java-8-oracle/bin/javac 1081 手动模式
要维持当前值[*]请按<回车键>,或者键入选择的编号: -
配置
JAVA_HOME:1
sudo vim /etc/environment
填入:
1
JAVA_HOME="/usr/lib/jvm/java-8-oracle/jre/bin/java"
使其生效:
1
source /etc/environment
检查是否生效:
1
echo $JAVA_HOME
安装Anaconda
访问这里,下载你想要的anaconda版本,或者直接wget:
1 |
Anaconda3-5.2.0-Linux-x86_64.sh |
然后执行脚本安装,安装位置推荐放在/opt或/usr/local下,注意不要添加环境变量,以免与系统python冲突
安装完后将anaconda/bin下的可执行程序软连接到/usr/local/bin下,比如:
1 |
conda |
终端执行一下conda,python36,jupyter,看有没有问题
安装JetBrain系列
官网下载deb包安装